【Unity】Unityインストール手順
Unityを新規にインストールする機会があったので手順をまとめておこうと思います。
これからUnityを始める、手順を忘れた場合に見てもらえるとよいかと思います。
Unityの公式にアクセスするとプランの一覧が表示されるので今回は『個人向け-Personal』を選択します。
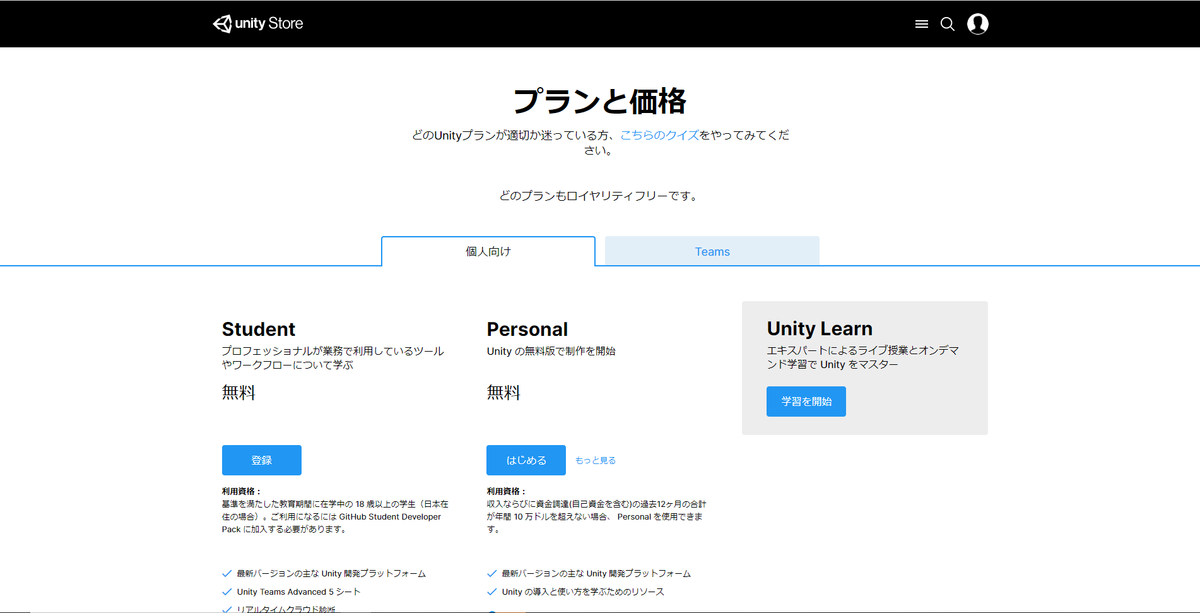
『はじめる』から今度は、新規ユーザーかどうかの選択ができます。
リピートユーザの標準インストールで進めます。

ダウンロード画面が表示されます。
規約を確認して問題なければチェックを入れます。
- 【規約翻訳】
- ・Unity Personalが商業目的で使用されているか、内部プロジェクトまたはプロトタイピングに使用されているかに関係なく、年間総収入が10万ドルを超えないようにしてください。
- ・10万ドルを超える資金を調達していません。
- ・現在UnityPlusまたはProを使用していません。
Download Unity Hub ボタンが活性化されるのでインストーラをダウンロードします。
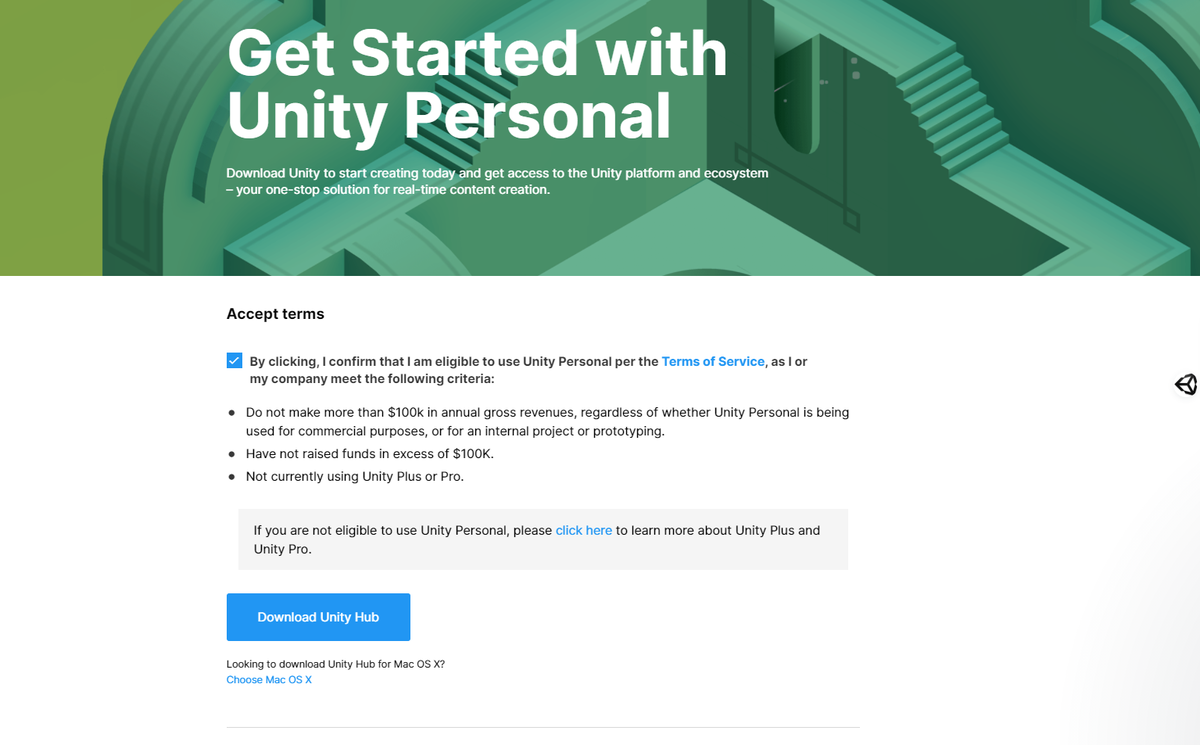
インストールは規約の確認・インストール場所を指定して進めていきます。
インストール完了後、Unity Hub を起動するとこのような画面が表示されます。

右上のアカウントアイコンをクリックするとメニューが表示されるのでサインインを行ってください。
アカウントの作成はこちらから。作成方法は別記事にしようと思います!
サインインが完了したら、『新規ライセンスの認証』に進みます。

個人開発かつ収益もないので『Unity Personal』の『Unityを業務に関連した用途に使用しません。』を選択して実行します。
ライセンスに『Personal』が追加されていることを確認したら左上の環境設定の矢印をクリックしてメニューに戻ります。
環境設定はアカウントのアイコンをクリックし、メニューから『ライセンスの管理』を選択すると再度表示できます。
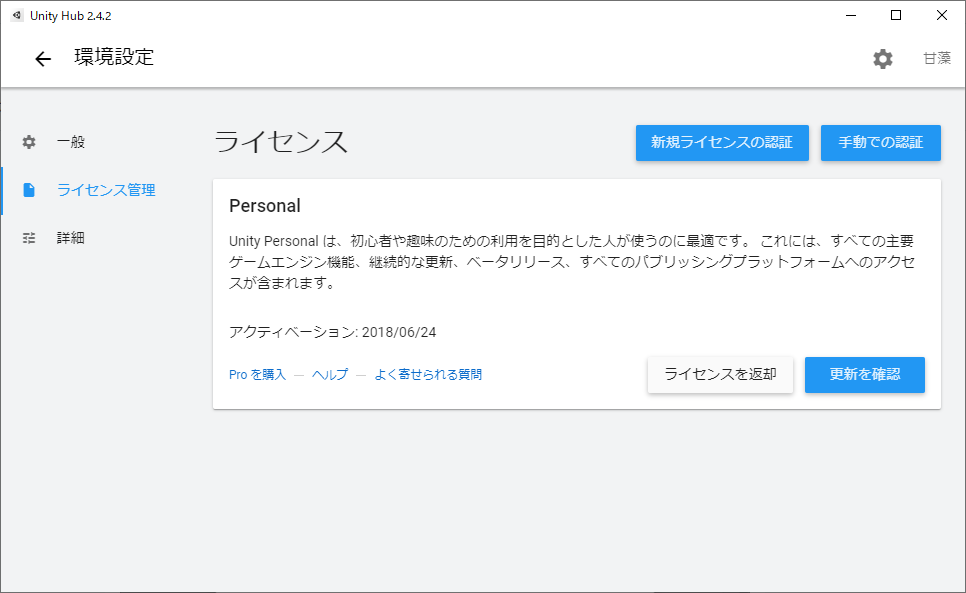
メイン画面に戻りましたら、左のインストールメニューを選択し、右上のインストールボタンを押下します。
そうしますと、インストールするバージョンを選択する画面が開きますので必要なものを選択します。今回はUnity 2020.2.7f1を選択します。

バージョンを選択後、加えるモジュールを選択します。
今回は、このような設定にしました。
[Dev tools]
◇ Microsoft Visual Studio Community 2019
[Platforms]
◇Android Build Support
◇iOS Build Support
◇WebGL Build Support
◇Windows Build Support(IL2CPP)
[Documentation]
◇Documentation
[Language packs (Preview)]
◇日本語
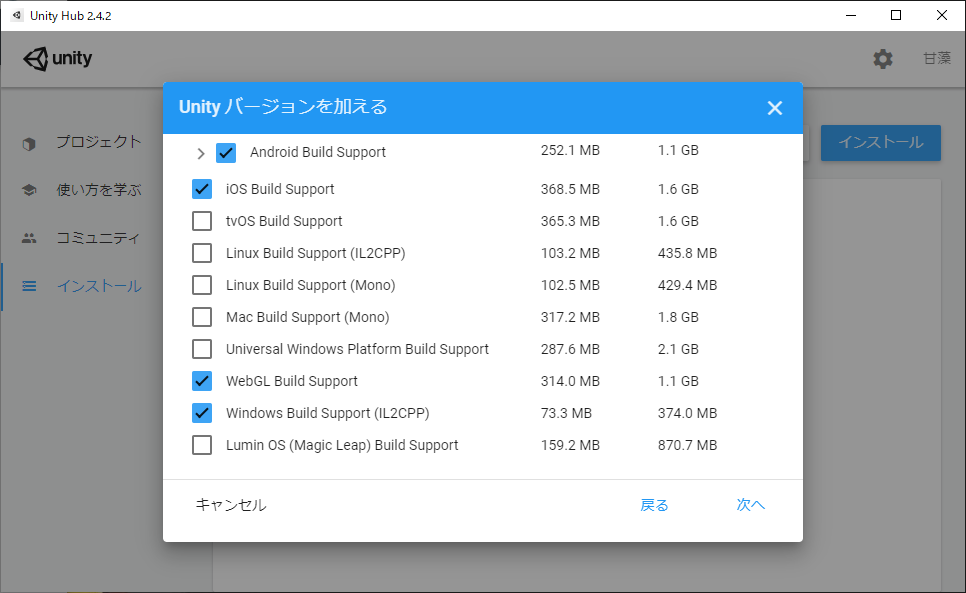
規約に同意したら実行します。

インストールが完了すると該当バージョンのUnityがメニューに表示されています。
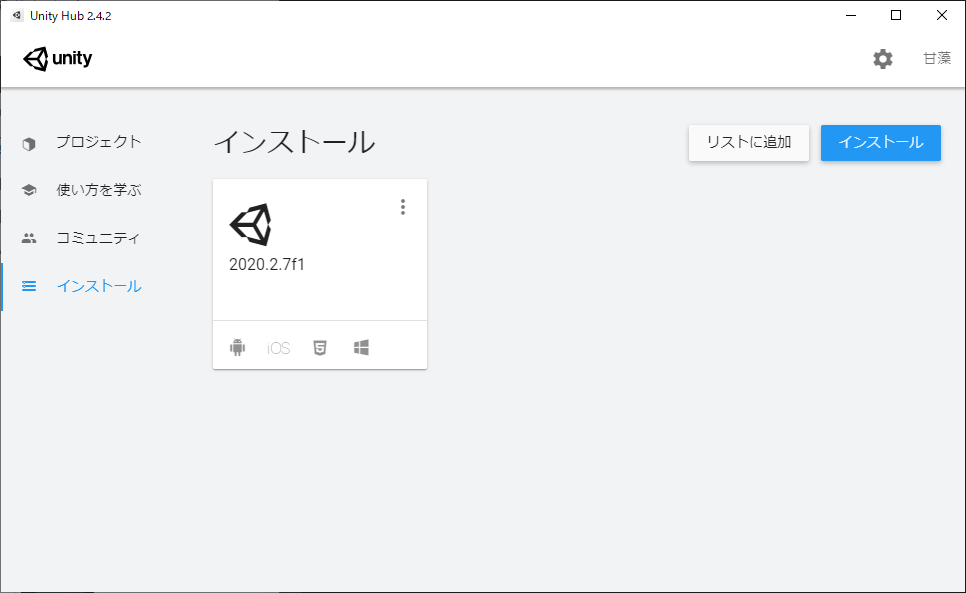
これでインストールは完了です。
プロジェクトから新規作成することでUnityが起動できます。